

When you first launch the application, an ‘Overview’ tab gets displayed. To launch Resource Monitor, type resmon in Start Search and hit Enter. Like the Reliability Monitor or the Performance Monitor, the Resource Monitor too is a useful built-in tool in Windows.
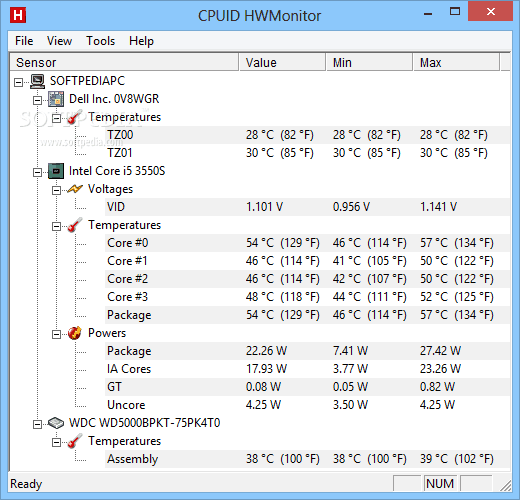
Resource Monitor or Resmon lets you easily monitor your CPU usage, memory usage, Disk Activity, Network Activity and more. How to use Resource Monitor in Windows 11/10 There are many ways via which you can launch Resource Monitor and use the application for tracing the Performance Data.

This way, it helps us check the performance counters of specific resources and decide on a course of action to improve the performance. Resource Monitor is a useful tool in Windows 11/10 that helps us find how much resources are being put to use or used over time through a graphical representation.


 0 kommentar(er)
0 kommentar(er)
